Microsoft Office Word 2010
Microsoft Office Word 2010 โปรแกรมประมวลผลคำรุ้นใหมจากค้ายไมโครซอฟต์ที่ไดรับ การพัฒนาความสามารถเกี่ยวกับการพิมพ์และประมวลผลคำตั้งแตการพิมพ์บันทึกอยางง่ายจนถึง สื่อสิ่งพิมพ์ประเภทแผนพับโปสเตอร์หรือรูปแบบอื่นๆตามตองการผ่านจอภาพการทำงานระบบ WYSIWYG: What you see is what you get ที่เห็นผลการทำงานทันที
การเรียกโปรแกรมและสวนประกอบจอภาพ
การเรียกใช้งานโปรแกรมทำได้เหมือนกับโปรแกรมอื่นๆในระบบปฏิบัติการวินโดว โดยใช้ คำสั่ง Start, Program, Microsoft Office, Microsoft Office Word 2010โดยมีจอภาพการทำงาน ดังนี้
Title Bar
แถบชื่อเรื่องเป็นสวนแรกของหน้าต่างโปรแกรมแสดงชื่อไฟล์เอกสารที่กำลังสร้างหรือ แก้ไข
Quick Button
Quick Button ปุ่มเครื่องมือหลักของWord 2010 รวมเมนูFile และTools ไว้ด้วยกัน
Ribbon Bar
Ribbon bar เป็นแถบคำสั่งรูปแบบใหม่ที่ประกอบด้วยแถบเมนูคำสั่งและแถบเครื่องมือ ผสมกันประกอบ ด้วยเมนูหลักดังนี้
แต่ละเมนูจะปรากฏชุดคำสั่งๆในรูปแบบปู่มเครื่องมือย้อย
รูปแสดงปู่มเครื่องมือของเมนูHome
รูปแสดงปู่มเครื่องมือของเมนูPage Layout
ในแถบ Ribbon นอกจากเมนูมาตรฐาน เมื่อคลิกเลือกวัตถุแต่ละประเภทเช่นเมนูปรับแต่งกราฟิกจะปรากฏเมนูเพิ่มเติม (Optional Menu)
รูปแสดงปู่มเครื่องมือของเมนูPage Layout
ในแถบ Ribbon นอกจากเมนูมาตรฐาน เมื่อคลิกเลือกวัตถุแต่ละประเภทเช่นเมนูปรับแต่งกราฟิกจะปรากฏเมนูเพิ่มเติม (Optional Menu)
แต่ละชุดคำสั่งในแถบRibbon จะปรากฏปูุ่มลูกศรเฉียงขวาเล็กๆกำกับไวที่มุมลางขวาของ แตละชุดเพื่อเปิดแถบคำสั่ง(ลักษณะเดียวกับแถบคำสั่งในOffice รู่นเดิม)
เมื่อคลิกแล้วจะปรากฏแถบคำสั่งเลือกเกี่ยวกับParagraph ดังนี้
การบันทึกแฟมเอกสาร
การทำงานกับตารางและเซลล์
คลิกเลือกแถวคอลัมนตารางเซลล์แล้วเลือกคำสั่งจาก Ribbon Table Tools
Quick Access Toolbar
แถบเครื่องมือที่ผู้ใช้สามารถปรับเปลี่ยนปู่มเครื่องมือที่ใช้ประจำได้ตามต้องการ โดยใช้คำสั่ง จาก
การคลิกปู่มขวาของเมาส์หรือคลิกปู่มลูกศรลงที่ปรากฏท้ายแถบเครื่องมือ
แถบไม้บรรทัดแสดงขอบเขตสำหรับการพิมพการจัดระยะกั้น(Tab) มีทั้งแถบไมบรรทัดใน แนวนอนและแนวตั้งเรียกใช้งานได้จากคำสั่งView, Ruler
หนวยวัดของแถบไมบรรทัดควรกำหนดให้เป็นระบบเดียวกันโดยตั้งค่าได้จากQuick
Button, Word Options, Advanced, Display, Show measurements in units of:
การปิดโปรแกรม
การปิดโปรแกรมWord 2010 สามารถคลิกปู่มปิด(Close Button) ของหน้าต่างโปรแกรม หรือคลิกQuick Button แลวเลือกคำสั่งExit Word หรือใชคียลัดู
การบันทึกแฟมเอกสาร
การบันทึกแฟ้มเอกสารทำได้โดยคลิกปู่มSave หรือใช้คียลัด หรือคำสั่งQuick
Button, Save As โดยปรากฏจอภาพการบันทึกดังนนี้
ทั้งนี้สามารถเลือกประเภทเอกสารให้เหมาะสมกับที่ต้องการได้เช่น.doc หรือ.docx จาก รายการ Save as type: รวมทั้งหน่วยงานควรกำหนดมาตรฐานการตั้งชื่อแฟมเอกสารให้เหมาะสม เพื่อช้วยให้ระบบจัดเก็บและการสืบคนเกิดความสะดวกในอนาคต
การกำหนดหนากระดาษ
กระดาษที่ใช้พิมพ์งานมีหลายขนาดและการ สร้างเอกสารงานพิมพ์ก็มีรูปแบบข่อกำหนด หลากหลายแบบแต่ละแบบก็มีลักษณะการวางเนื้อความขอกำหนดเกี่ยวกับระยะขอบกระดาษแนวการพิมพที่แตกต่างกันออกไปูดังนั้นก่อนเริ่มพิมพ์งานใดๆควรกำหนดค่าติดตั้งเกี่ยวกับกระดาษด้วยคำสั่งPage Layout, Page Setup…
โดยกำหนดจากแท็บPaper เพื่อเลือก รูปแบบกระดาษูและแท็บMargins เกี่ยวกับค่า ขอบกระดาษ(Margins) และแนวกระดาษ (Orientation) หรือเลือกจากปู่มเครื่องมือใน Ribbon
- Mouse Pointer ชี้ในูCell ที่ตองการ(ชิดขอบซายของCell สังเกตได้ว่าMouse Pointer เปลี่ยนรูปร่างเป็นลูกศรเฉียงขวาสีดำ)
- คลิกหรือ Drag เมาสู้เพื่อเลือก Cell ตามที่ตองการ
การสั่งพิมพเอกสาร
เมื่อจัดเตรียมตกแต่งเอกสารเรียบร้อยแล้วขั้นตอนต่อไปก็คือการพิมพ์เอกสารที่ได้ จัดเตรียมออกทางเครื่องพิมพ์เพื่อลงในกระดาษแผ่นใส
วิธีที่1 การสั่งพิมพ์เอกสารครั้งแรกหรือต้องการตรวจสอบลักษณะเอกสารก่อนสั่งพิมพ์จริงเลือก
คำสั่งQuick Button, Print, Print Preview จะปรากฏจอภาพแสดงตัวอย่างงานพิมพ์พร้อมชุด เครื่องมือควบคุมการแสดงผลและควบคุมการพิมพ์ดังนี้
วิธีที่2 การสั่งพิมพ์แบบกำหนดรายละเอียดเพิ่มเติมได้แก่ จำนวนชุด, หน้าที่จะพิมพ์, สิ่งที่ต้องการ
พิมพ์รวมถึงความเข้มหรือความคมชัดของเอกสารโดยเลือกคำสั่งQuick Button, Print, จะ
ปรากฏจอภาพควบคุมดังนี้
รายละเอียดของขอกำหนดเพิ่มเติมเกี่ยวกับการพิมพ์
- Current Page สั่งพิมพ์เฉพาะหน้าที่ Cursor อยู่
- Pages สั่งพิมพ์หน้าที่ระบุโดยสามารถระบุได้ดังนี้หน้าที่1-5 ให้ระบุ1-5 หน้า 1,3 และ8 ให้ระบุ1,3,8
เช่นหน้า1, 3และ8- 10ให้ระบุ1,3, 8-10 Copies : จำนวนชุดที่ต้องการสั่ง
พิมพ์Print What : เลือกสั่งที่ต้องการสั่งพิมพ์รายการจะเปลี่ยนไปตามลักษณะการใช้
งานเอกสารเช่นอาจจะมีComment, Reviews เป็นต้นZoom : การระบุจำนวนหน้า
เอกสารต่อแผนกระดาษ
เครื่องมือจัดการภาพ
เมื่อคลิกเมาส์ที่ภาพใดๆจะปรากฏชุดเครื่องมือในRibbon อีกชุดคือFormat ดังนี้
สร้างภาพกราฟิก
นอกจากนำภาพมาตกแต่งเอกสารแล้วยังสามารถสร้างงานกราฟิกแบบง่ายๆได้ด้วย ตนเองโดยโปรแกรมได้เตรียมปู่มเครื่องมือเกี่ยวกับภาพกราฟิกไว้ในRibbon Insert คือShapes
และ SmartArt
- กด
< shfit > ขณะวาดเพื่อกำหนดให้เป็นเส้นเรียบสี่เหลี่ยมจัตุรัสหรือวงกลม - กด
< Ctrl >ขณะวาดเพือกำหนดให้จุดเริ่มตนของภาพเป็นจุดศูนย์กลาง เลือกวัตถหลายๆชั้นได้ด้วยปู่ม< - คำสั่งควบคุมอยู่ใน Ribbon Format
อักษรศิลป์
ปรากฏตัวเลือกอักษรศิลป์เลือกรูปแบบที่ต้องการ พิมพ์ขอความปรับแต่งแก้ไขโดยRibbon Format
กราฟ
การสร้างกราฟทำได้โดยเลือกคำสั่งInsert, Chart ปรากฏจอภาพเลือกประเภทกราฟ
เมื่อเลือกประเภทกราฟแล้วจะปรากฏกราฟตัวอย่างูพร้อมหน้าต่างป้อนขอมูลดังนี้
การปรับแก้ไขกราฟและปรับแต่งทำได้โดยคลิกที่กราฟแล้วเลือกจากRibbon Chart Tools
ซึ่งประกอบด้วยเมนคำสั่งย่อย3เมนู
VDO
อ้างอิงจาก
http://www.pnu.ac.th/webpnu/file_mgt/mgtmit/prarak/word.pdf
อ้างอิงจาก
http://www.pnu.ac.th/webpnu/file_mgt/mgtmit/prarak/word.pdf













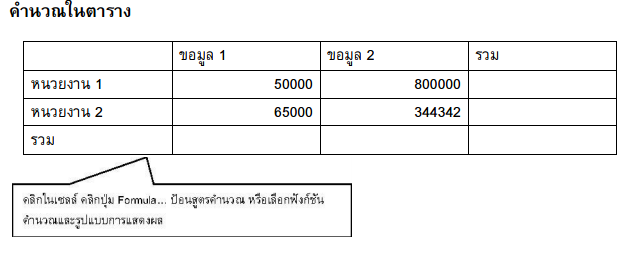








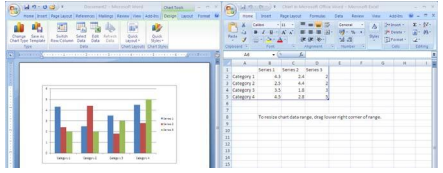

ไม่มีความคิดเห็น:
แสดงความคิดเห็น